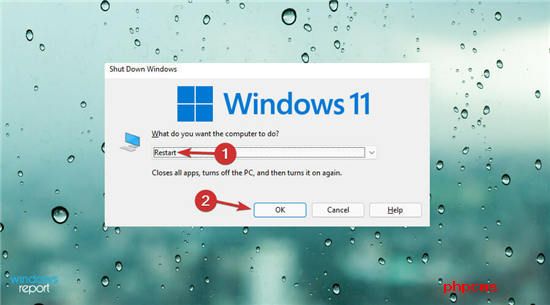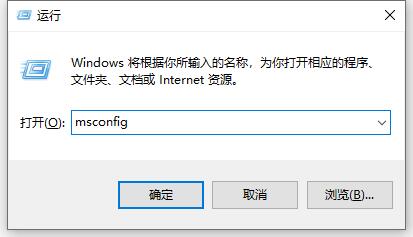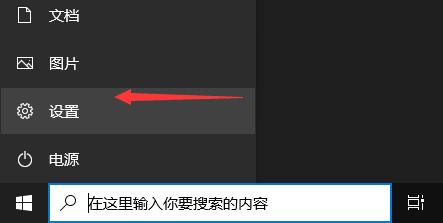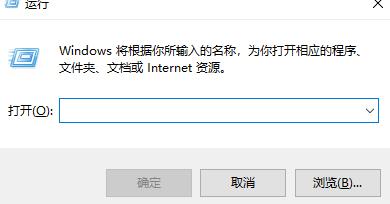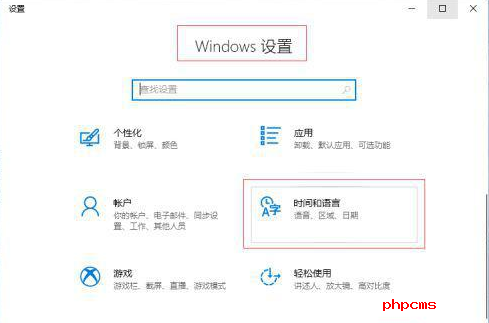Win11系统笔记本电脑触摸板没有用修复方法介绍
• 如果触摸板在 Windows 11 中不工作,这可能是由于那里积聚的灰尘和碎屑造成的。
• 在笔记本电脑的内置触摸板旁边放置另一个鼠标通常会与集成的触摸板驱动程序发生冲突,从而导致其出现故障。
• 要解决此问题,请立即更新您的触摸板驱动程序或简单地重置触摸板。
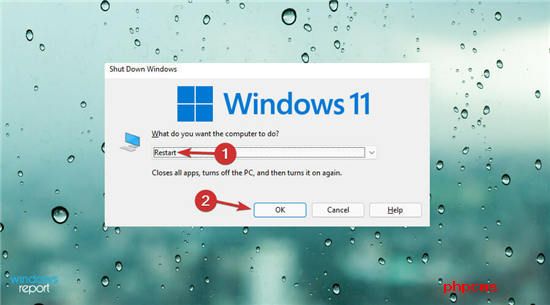
没有什么比触摸板故障更能毁掉你的一天了。最近,Windows 11 用户在触摸板方面遇到了相当大的挑战。
该问题在使用第 8 代英特尔芯片下的设备的用户中很常见。那些使用 AMD CPU 的人还面临一些兼容性问题,主要是围绕触摸板。
Windows 11 触摸板问题包括光标响应延迟、光标跳动或无法完全运行。您也可能无法滚动屏幕。
安装的驱动程序不兼容是您的触摸板可能无法工作的主要原因。事实证明,要有效地使用带有故障触摸板的笔记本电脑是不可能的。
您可以从我们的指南中借鉴一些关于如何解决 Lenovo E240 触摸板问题的措施。即使它谈论的是 Windows 10,它也适用于 Windows 11。
例如,使用外设是恢复触摸板功能的一种方式。
我的笔记本电脑的触摸板磨损了吗?
大多数笔记本电脑都带有耐用的涂层,这有助于降低磨损和撕裂的速度。这并不是说它最终不会磨损。
如果您的触摸板有问题,请检查触摸板的属性设置。问题实际上可能是程序设置而不是其物理条件。
是什么导致触摸板在 Windows 11 中停止工作?
在使用笔记本电脑时,您可能会遇到一些挑战,特别是在 Windows 11 笔记本电脑、平板电脑和计算机上使用触摸板。
该问题通常源于安装的驱动程序和软件之间的冲突。它也可能与过时的操作系统版本有关。
更重要的是,Windows 10 用户经常抱怨设备管理器中缺少触摸板驱动程序的问题。该问题也进一步扩展到 Windows 11。
更改设备中的重要设置也可能使您陷入同样的困境,因此使用有故障的硬件也会如此。
尽管有这些挫折,您仍然需要为自己配备所有相关和必要的信息,以帮助您修复有故障的触摸板。
看看上面的文章(Windows 10 提示对 Windows 11 用户也很有用),并通过遵循下面列出的以下解决方案之一来学习如何解决这个问题。
如果 Windows 11 的触摸板不工作,我该怎么办?
一. 重启你的设备
1. 首先保存您的工作,然后关闭所有窗口。
2. 同时按下Ctrl+ Alt+Delete键。
3. 然后将出现您的关机菜单。
4. 使用笔记本电脑上的键盘箭头键,选择重新启动选项。然后,单击OK。
5. 按Enter键盘上的。
等到您的笔记本电脑重新启动,然后检查问题是否已解决。Windows 11 操作系统有时会有点小故障,因此触摸板会停止工作。
二. 使用设置启用您的触摸板
1. 按Windows+ 键I。
2. 单击“设置”应用中的“蓝牙”和“设备”。
3. 单击右侧的触摸板。
4. 打开触摸板下的开关。
在用户进行 Windows 11 更新后,Windows 11 触摸板经常无法工作。系统有时可能会在安装过程中自行关闭。
确认安装过程中触摸板是否自行关闭。如果打开后问题仍然存在,请转到下一个解决方案。
三. 更新您的触摸板驱动程序
1. 按Windows+R键盘快捷键。
2. 在运行对话框中输入以下命令:devmgmt.msc
3. 单击“确定”。
4. 在设备管理器中会出现,向下滚动到鼠标和其他指针设备。
5. 双击设备以展开驱动程序列表。
6. 如果你不能找到在触摸板设备管理器,单击操作从菜单。
7. 然后,右键单击列表中的触摸板驱动程序。
8. 选择更新驱动程序选项,然后单击确定。
9. 然后,选择自动搜索驱动程序。确保此时您拥有稳定的 Internet 连接非常重要。这将允许您下载驱动程序的更新文件。
10. 使用屏幕上的步骤,直到您成功完成该过程。
11. 最后,重新启动您的设备并检查您的触摸板是否正常工作。
免责声明:以上内容为本网站转自其它媒体,相关信息仅为传递更多信息之目的,不代表本网观点,亦不代表本网站赞同其观点或证实其内容的真实性。如稿件版权单位或个人不想在本网发布,可与本网联系,本网视情况可立即将其撤除。