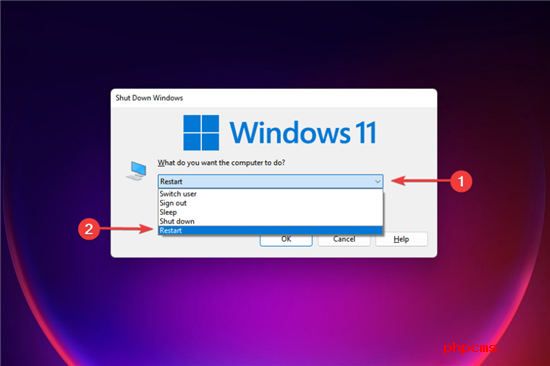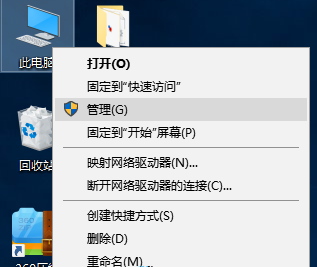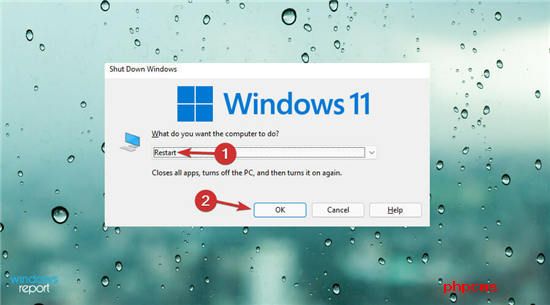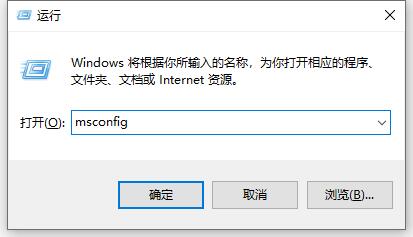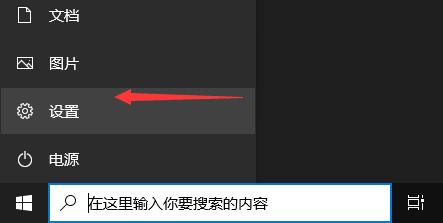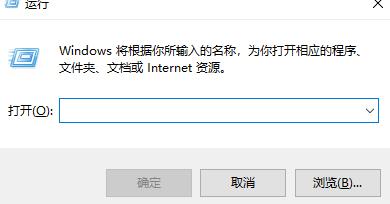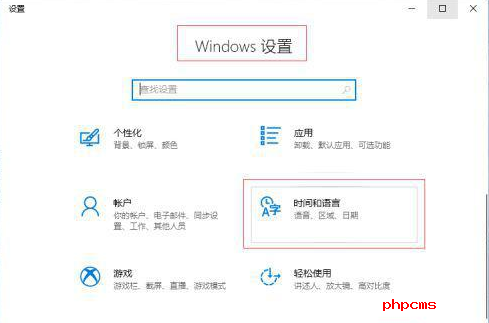Win11电脑提示Nvidia驱动未能安装几种解决方法
• 升级到 Windows 11 后,一些用户报告无法安装 Nvidia 驱动程序。
• 此错误可能是由于安装了过时的版本、冲突的进程或防病毒软件阻止了它等。
• 此外,了解如何在没有 GeForce Experience 应用程序的情况下仅安装 Nvidia 驱动程序。
我们都知道图形驱动程序的重要性,以及让它们保持最新状态的重要性。但是,很多用户报告说 Nvidia 驱动程序没有安装在 Windows 11 中。
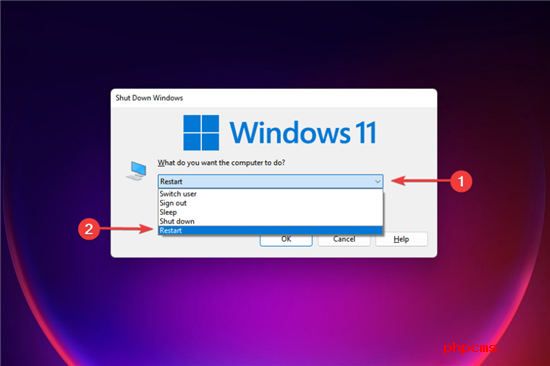
这构成了一个主要障碍,因为在运行过时版本的图形驱动程序时可能会遇到很多错误。因此,您必须解决问题并获得最新版本。
要更新 Nvidia 驱动程序,您可以使用 GeForce Experience 应用程序或仅安装驱动程序本身。我们将在后面的部分中引导您完成它。
在我们着手修复之前,您必须了解有效故障排除的根本原因。
为什么 Nvidia 驱动程序没有安装在 Windows 11 中?
这可能是由于多种原因造成的。如果您在升级到 Windows 11后立即尝试安装 Nvidia 驱动程序,则可能会遇到错误。这是因为操作系统也可能试图找到并安装相同的驱动程序。
如果您的 PC 已经安装了较新版本,您可能会在 Windows 11 中遇到 Nvidia 驱动程序未安装问题。后台程序,很可能是防病毒程序,也可能与安装冲突并导致错误。
如果未安装 Nvidia 驱动程序,我该怎么办?
一. 重新启动 Windows 11 PC
1. 导航到桌面并按Alt+F4启动关闭 Windows框。
2. 单击下拉菜单并从选项列表中选择重新启动。
3. 接下来,单击OK。
4. 计算机重新启动后,检查您是否能够安装 Nvidia 驱动程序。
很多时候,这是阻止您在 Windows 11 中安装 Nvidia 驱动程序的错误或过程。重新启动计算机可消除任何此类错误,并允许您安装驱动程序。
二. 停止所有 Nvidia 服务
1. 按Windows+R启动运行命令。
2. 在文本字段中键入services.msc,然后单击确定或按下Enter以启动服务应用程序。
3. 找到所有以 Nvidia 开头的服务,右键单击它们,然后从上下文菜单中选择停止。
4. 停止所有此类服务后,尝试重新安装Nvidia驱动程序。
如果任何相关服务正在运行,您可能会在 Windows 11 中安装 Nvidia 驱动程序时遇到问题。一旦这些服务停止,您就不会再遇到该问题。如果错误仍然存在,请转到下一个修复程序。
三.结束Nvidia任务,删除文件和注册表项
1. 按Ctrl+ Shift+Esc启动任务管理器。
2. 找到名称中包含 Nvidia 的任何应用程序或进程,选择它,然后单击底部的“结束任务”。
3. 对所有此类过程执行相同操作。
4. 接下来,按Windows+E启动文件资源管理器。
5. 导航到以下路径或将它们粘贴到顶部的地址栏中,然后删除文件:C:\Windows\System32\DriverStore\FileRepository\nvdsp.inf documentC:\Windows\System32\DriverStore\FileRepository\nv_lh documentC:\Windows\System32\DriverStore\FileRepository\nvoclock documentC:Program FilesNVIDIA CorporationC:Program Files (x86)NVIDIA Corporation
6. 接下来,按Windows+R启动运行命令。
7. 在文本字段中输入regedit并单击“确定”或点击Enter以启动“注册表编辑器”。
8. 在出现的UAC(用户帐户控制)提示上单击是。
9. 单独导航以下路径或将它们粘贴到顶部的地址栏中并点击Enter:HKEY_LOCAL_MACHINE\SOFTWARE\NVIDIA Corporation\LoggingHKEY_LOCAL_MACHINE\SOFTWARE\Wow6432Node\NVIDIA Corporation\Logging
10. 如果找到注册表项,请将其删除。
11. 完成后,尝试重新安装 Nvidia 驱动程序。
某些进程、文件或注册表项可能会阻止驱动程序安装。因此,最好删除所有这些,并尝试在 Windows 11 中重新安装 Nvidia 驱动程序。
四. 禁用杀毒软件和防火墙
免责声明:以上内容为本网站转自其它媒体,相关信息仅为传递更多信息之目的,不代表本网观点,亦不代表本网站赞同其观点或证实其内容的真实性。如稿件版权单位或个人不想在本网发布,可与本网联系,本网视情况可立即将其撤除。