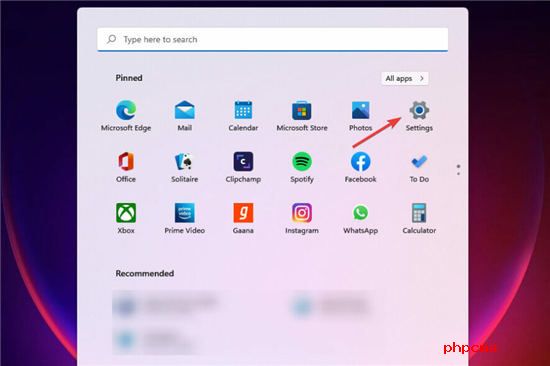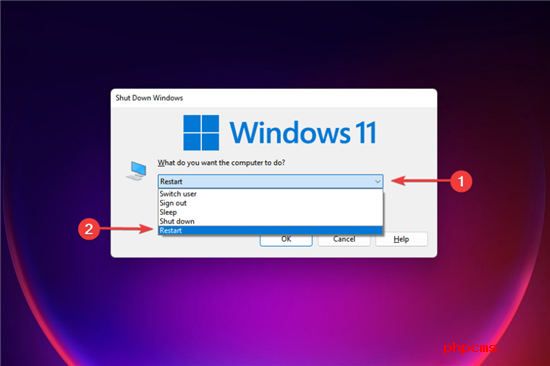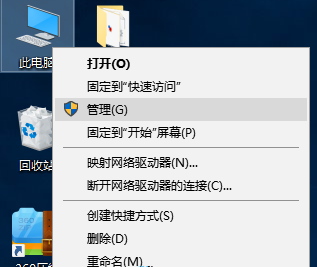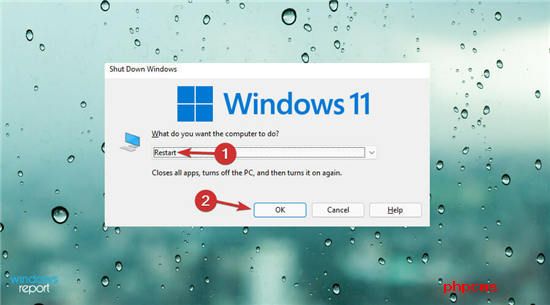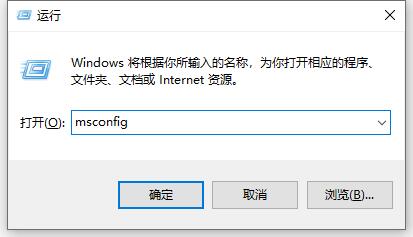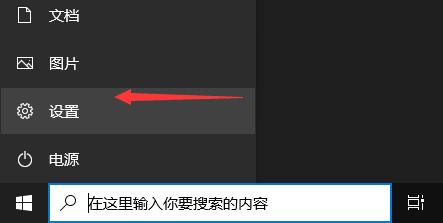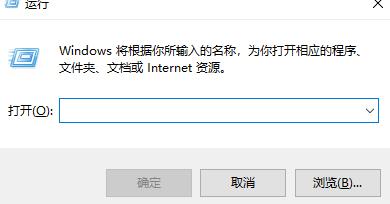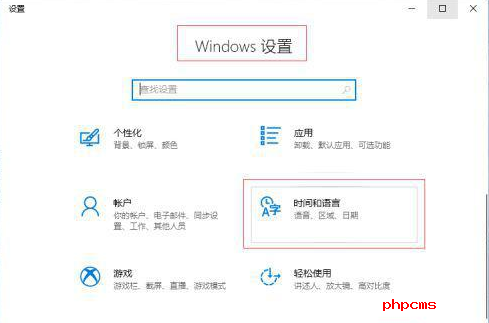Windows11电脑卡在平板模式怎么退出来
• 升级到 Windows 11 后,一些用户报告在尝试切换回桌面模式时卡在平板电脑模式上。
• 这可能是由于一系列问题造成的,包括当前版本的 Windows、设置不当或设置错误等问题。
• 了解如何更正并禁用 Windows 11 中的旋转锁定。
微软的最新版本 Windows 11 正式取消了平板电脑模式。不要担心!该功能仍然存在于操作系统中,尽管您无法手动控制它。在很多用户声称 Windows 11 卡在平板电脑模式之后,我们决定解决这个问题。
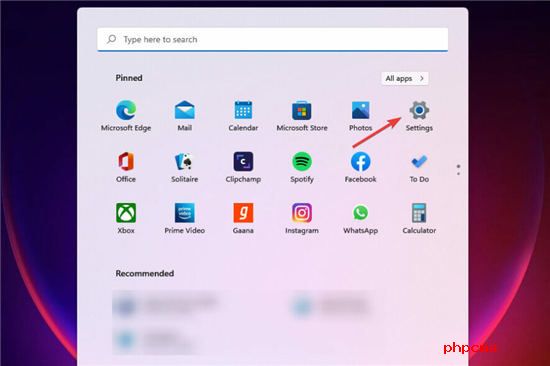
在之前的迭代中,您可以从操作中心或设置轻松启用/禁用平板电脑模式。但是,由于缺少该选项,您只能任由 Windows 自动切换模式。
然而,它也没有那么复杂。为了让您熟悉这个概念和这个问题,我们将在以下部分讨论所有需要了解的内容。
⇔如何在 Windows 11 中启用平板电脑模式?
如前所述,在 Windows 11 中没有手动启用/禁用平板电脑模式的方法。您所要做的就是卸下键盘或翻转设备,一侧是键盘,另一侧是显示器,无论存在哪种功能,您的系统将自动切换到平板电脑模式。
切换到平板电脑模式后,不要期望对 UI 或其他元素进行全面改造。您会发现图标大小增加了,并且它们会间隔一些,以及其他一些变化。
⇔如果 Windows 11 卡在平板电脑模式,我该怎么办?
一.检查键盘是否连接到平板电脑
如前所述,当您断开键盘与系统的连接时,将启用平板电脑模式。因此,要禁用它,您只需重新连接键盘并确保连接正常。
通常,导致错误的是连接,因此请确保键盘已正确固定,并且您可以使用它。现在,检查 Windows 11 是否仍停留在平板电脑模式。
二. 旋转屏幕(适用于笔记本电脑)
启用平板电脑模式的另一种方法是将屏幕一直向后翻转。要返回桌面模式,只需将屏幕旋转回初始位置。
一旦屏幕旋转,您的系统应该会自动恢复到桌面模式。如果不是这种情况,您可以尝试重新启动操作系统,如下一个方法中所述,以防问题仍然存在。
三.重新启动Windows 11
1. 单击任务栏中的“开始”按钮以启动“开始”菜单。
2. 单击电源按钮,然后从出现的选项列表中选择重新启动。
3. 系统重启后,检查是否禁用了平板模式。
如果是操作系统中的错误或导致 Windows 11 卡在平板电脑模式问题上的后台进程,则重新启动计算机应该可以解决问题。
当您重新启动 Windows 时,操作系统会重新加载,从而消除可能导致错误的任何错误。
四.更新Windows 11
1. 单击任务栏中的开始按钮以启动开始菜单。
2. 从顶部列出的应用程序中选择设置。
3. 接下来,从左侧导航窗格中列出的选项卡中选择Windows 更新。
4. 单击右侧的Windows 更新。
5. 单击检查更新以让 Windows 扫描任何可用的更新版本。
6. 如果找到,请下载并安装它们。
众所周知,运行过时版本的 Windows 会导致一系列问题并且不利于性能。因此,建议您使操作系统保持最新。
每次更新时,Microsoft 都会针对先前已知的错误发布一系列补丁,增强安全性,并引入提高性能的功能。
五. 运行 SFC 扫描
1. 启动高级用户/快速访问菜单,然后从出现的选项列表中选择Windows 终端(管理员)。
2. 在出现的UAC(用户帐户控制)提示上单击是。
3. 单击顶部的向下箭头,然后从选项列表中选择命令提示符。或者,您可以按Ctrl+ Shift+2直接启动命令提示符选项卡。
4. 接下来,键入/粘贴以下命令,然后点击Enter运行SFC扫描:sfc /scannow
免责声明:以上内容为本网站转自其它媒体,相关信息仅为传递更多信息之目的,不代表本网观点,亦不代表本网站赞同其观点或证实其内容的真实性。如稿件版权单位或个人不想在本网发布,可与本网联系,本网视情况可立即将其撤除。