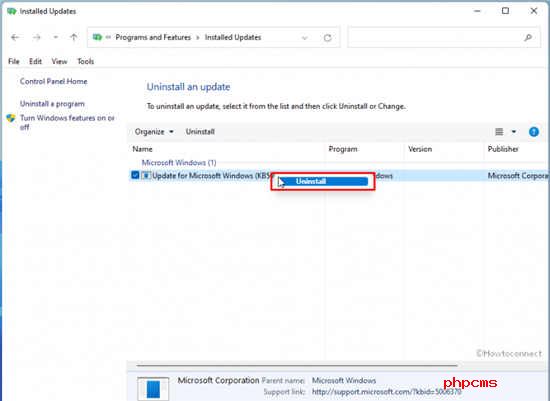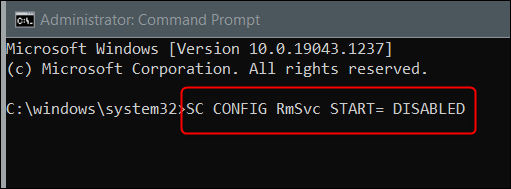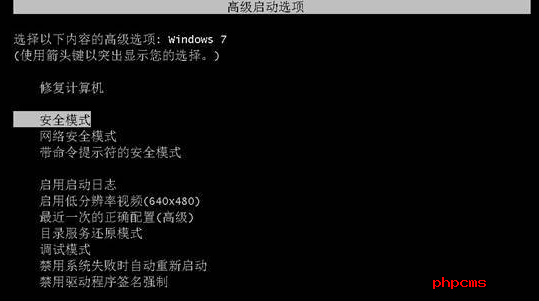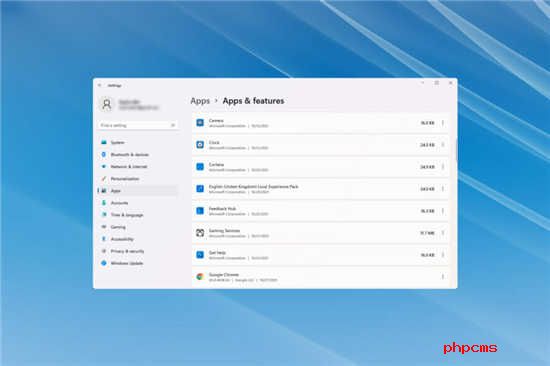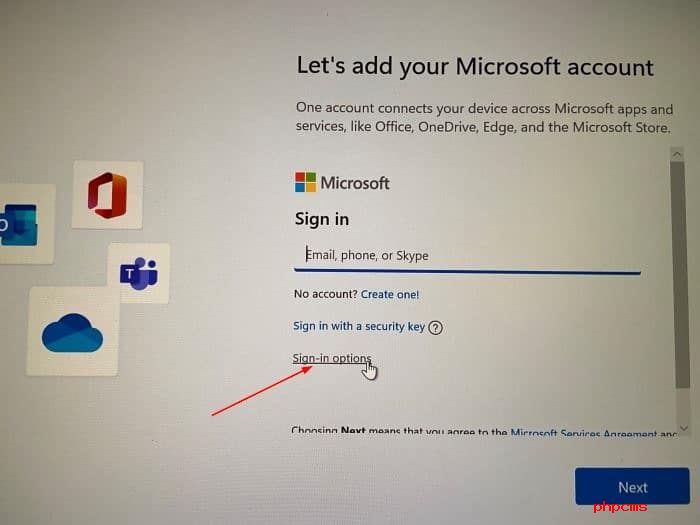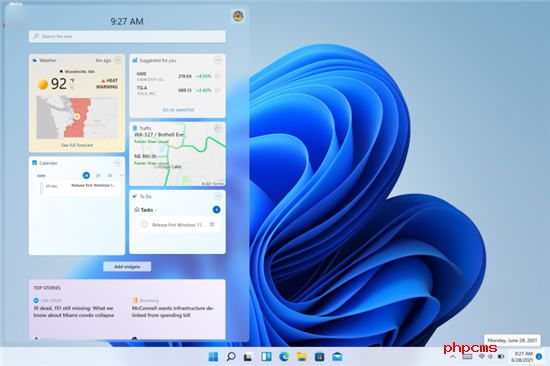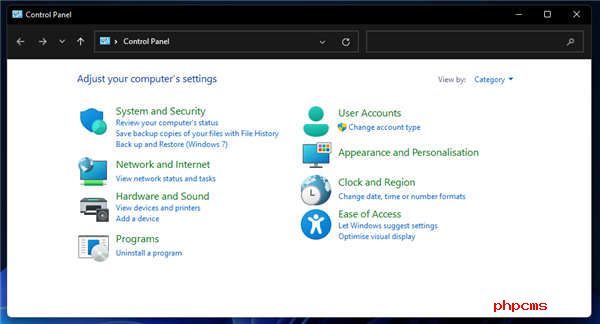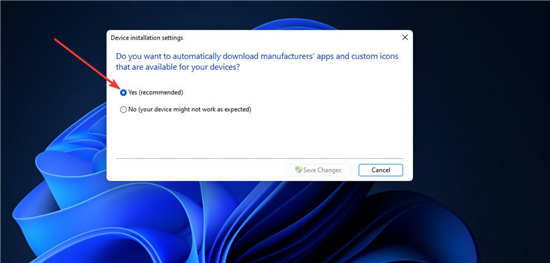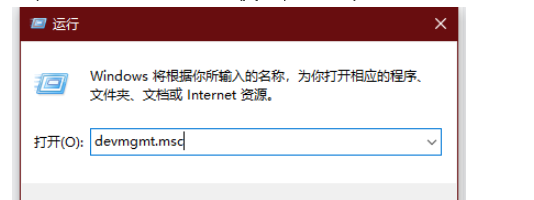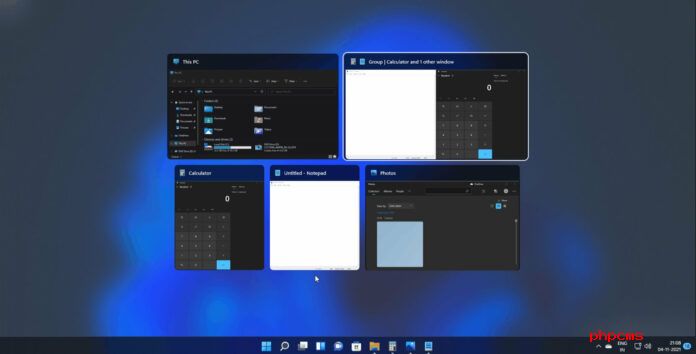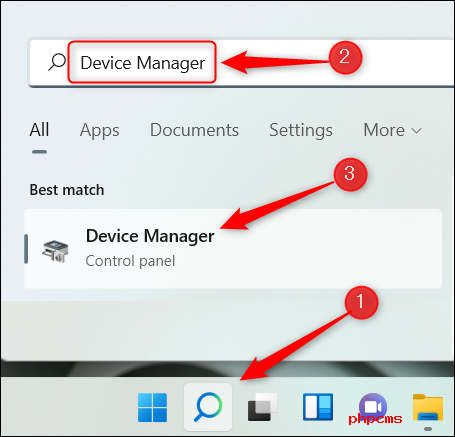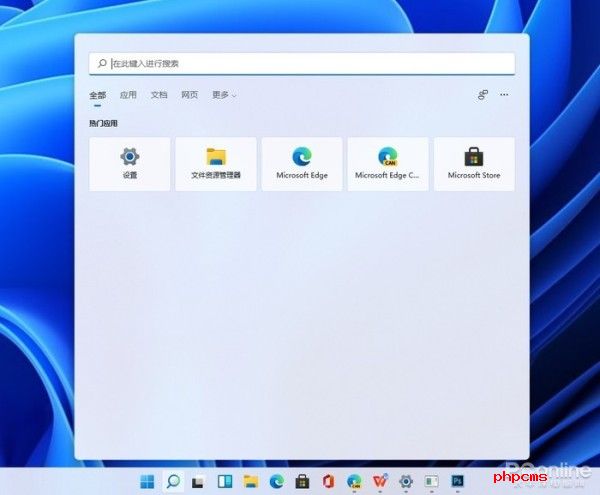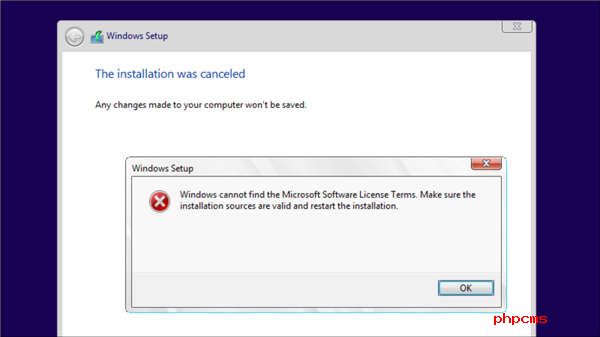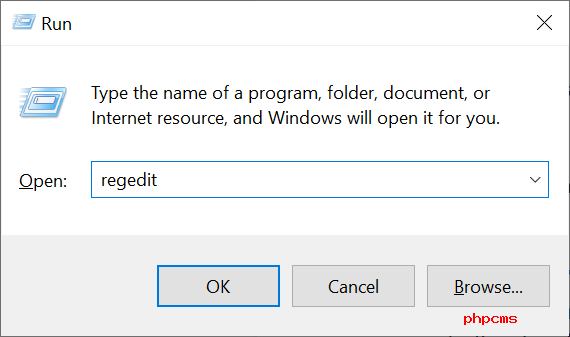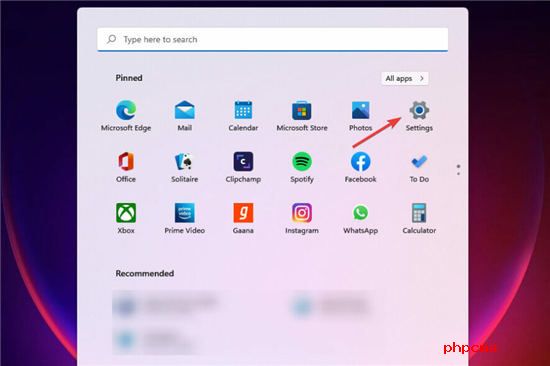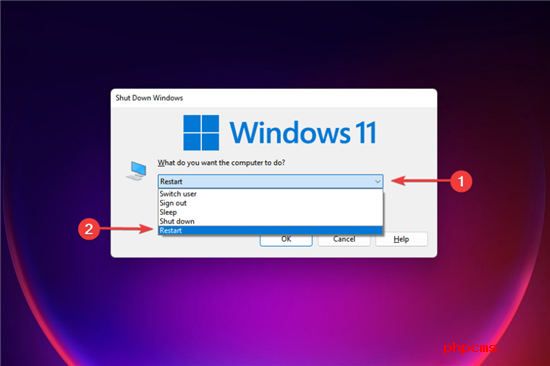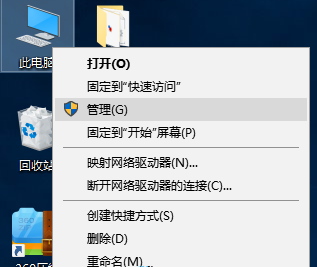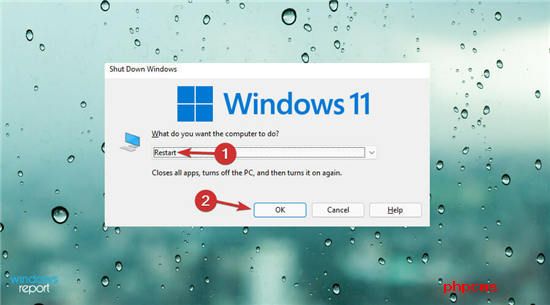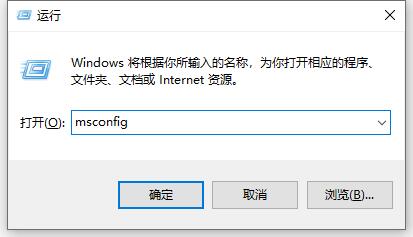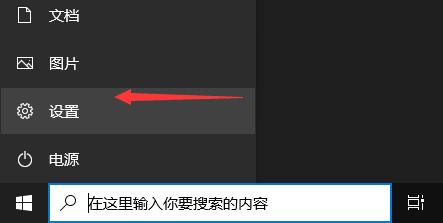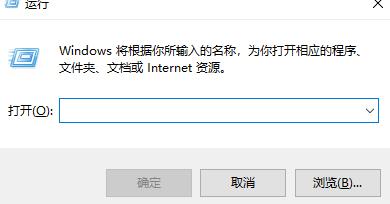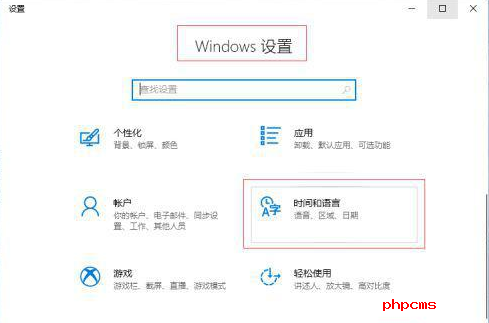怎么才能解决Windows11错误图像问题
通常,即使您反复尝试运行某个程序,Windows也无法处理它。这主要是因为Windows11中的错误图像错误,这是由运行该程序所需的文件和文件夹损坏引起的。这是Windows操作系统中的一个旧错误,发现它出现在早期版本的操作系统中。安装更新后通常会出现相同的问题,并经常抛出错误消息。
在Windows11中打开程序时出现错误图像错误会阻止用户在计算机上进行常规操作。损坏的系统文件、错误的更新、恶意软件的存在、第三方应用程序和Windows映像故障是导致此问题的主要原因。错误消息的形式为“'软件名称-错误图像'-'文件路径'不是为在Windows上运行而设计的,或者它包含错误。尝试使用原始安装介质再次安装该程序,或联系您的系统管理员或软件供应商以获得支持。错误状态0xc0000...”错误代码一般为0xc000012f、0xc0000020和0xc000007b。
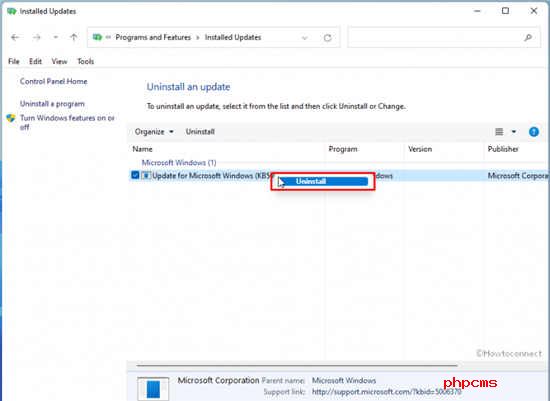
方法列表
坏图像Windows11解决方案
以下是修复Windows11中的错误图像错误的方法–
方式一:删除Windows更新
Windows更新是操作系统中的一个自发过程,从某种意义上说,这是最重要的任务。Microsoft发布更新,使其成为有关UI修改、改进和熟练工具以及错误修复的紧凑来源。使Windows11保持最新状态可以节省大量时间,使其远离各种错误和错误。但是,某些更新会带来一些问题,并会导致程序、硬件系统出现一些问题。
已发现收到更新后会发生Windows11错误图像错误。在这种情况下,您只能从系统中删除该特定更新文件。没什么好担心的,因为Windows已经指定了一个程序来清除已安装的更新而不对系统进行任何更改。为此,请按照以下步骤操作–
1.按下Windows键和[R一次。
2.在“运行”对话框中,键入–appwiz.cpl。
3.单击-确定。
4.单击左侧窗格中的查看已安装的更新链接。
5.转到列表中最后安装的补丁。
6.右键单击该文件(KB...)并选择“卸载”。
7.从警告对话框中再次单击卸载。
8.现在应该修复更新后的坏图像错误Windows11。
方式二:运行SFC扫描并修复损坏的文件
系统文件损坏被认为是Windows11中出现错误图像错误的最常见原因之一。Windows具有一些核心组件,有助于平稳运行系统,当然,将其保持在无错误状态。由于突然的电涌、断电、恶意软件攻击和错误更新等因素,这些文件通常容易损坏。一旦出现故障,这些基本组件就会带来严重的问题,包括图像错误。
Windows中的另一个重要组件是动态链接库文件,一旦发现丢失将导致严重问题。但是,Windows11有一个非常好的扫描实用程序来检测这些.DLL文件以及损坏的系统组件。该系统文件检查器工具是如此强大,它可以很容易地解决这些问题,以及包括恢复丢失DLL。您现在可以运行此SFC扫描以使用以下指南修复持续存在的问题–
1.按–Windows键
2.输入–cmd。
3.当命令提示符出现在结果中时,右键单击它。
4.选择-以管理员身份运行。
5.在弹出UAC以获取许可后,单击-是。
6.在提升的命令提示符下,键入以下命令-Sfc/scannow。
7.按-输入
8.Windows将开始运行系统文件检查器实用程序。扫描完成后,Windows将找出有缺陷的组件和丢失的.dll文件。这些文件将被自动修复和恢复。
9.进程结束后重新启动Windows11。
方式三:卸载导致错误的程序
一些低编码的应用程序可能会与系统组件发生冲突并导致Windows11中出现BadImage错误。这是陷入困境的最突出原因之一,但您需要及早找到它们以避免它。追踪后,卸载它们以消除Windows11上的坏图像错误。如果问题根据优先级得到解决,您可以重新安装相同的。
要从Windows11卸载应用程序,请按照以下步骤操作-
1.按–Windows键+X。
2.当菜单出现时,选择–应用程序和功能。
3.应用设置页面打开后,找到麻烦的程序。
4.从列表中选择并单击–卸载。
5.从确认弹出窗口中再次选择“卸载”。
6.根除完成后,对所有有问题的应用程序继续相同的过程。
7.重新启动Windows11。
方式四:修复损坏的Windows映像
Windows图像文件是复杂的组件。这些文件是用该Windows映像附带的组件、包以及各种设置的列表编写的。
通常,这些文件会因恶意软件感染或系统突然断电而损坏。最后,它们会在Windows11中导致BadImage错误,表明该程序不是为在Windows上运行而设计的。要修复这些文件,我们可以运行部署映像服务和管理工具。这是一个著名的修复、修改Windows图像的实用程序。这个实用程序最有趣的部分,它也适用于虚拟硬盘。要运行扫描,请按照以下步骤操作–
1.单击-开始。
2.类型-CMD。
3.选择-以管理员身份运行。
4.在用户帐户控制提示后,单击–是。
5.输入命令-DISM/Online/Cleanup-Image/RestoreHealth。
6.按-输入
7.DISM将开始扫描您的系统文件并找出有缺陷的Windows映像组件。检测到的文件将在过程结束时自动处理和修复。
8.完成后,重新启动计算机。
方式五:执行完整的系统恶意软件扫描
为了修复Windows11中的错误图像错误,我们必须确保系统没有恶意软件。为了应对这些强大的恶意软件,我们必须使用安全系统。默认情况下,Windows11提供了有史以来最好的反恶意软件系统。Windows安全中心具有强大的结构和实时保护功能,可抵御各种木马、间谍软件、蠕虫和恶意错误。使用此应用程序执行完整的系统扫描可以确认您的系统没有任何病毒。为此,请按照说明进行操作–
1.按Winkey+S。
2.类型-Windows安全。
3.击中–输入。
4.打开应用程序后,单击-病毒和威胁防护。
5.在以下窗口中,单击–扫描选项。
6.展开所有选项后,选中“完全扫描”单选按钮,然后单击“立即扫描”。
7.该应用程序现在将开始扫描系统中的恶意软件,检查计算机中的所有文件和文件夹。一旦结束,结果将显示在屏幕上。如果有任何恶意软件嫌疑人,请单击清除威胁。
8.选择删除,然后单击开始操作以终止威胁。
免责声明:以上内容为本网站转自其它媒体,相关信息仅为传递更多信息之目的,不代表本网观点,亦不代表本网站赞同其观点或证实其内容的真实性。如稿件版权单位或个人不想在本网发布,可与本网联系,本网视情况可立即将其撤除。