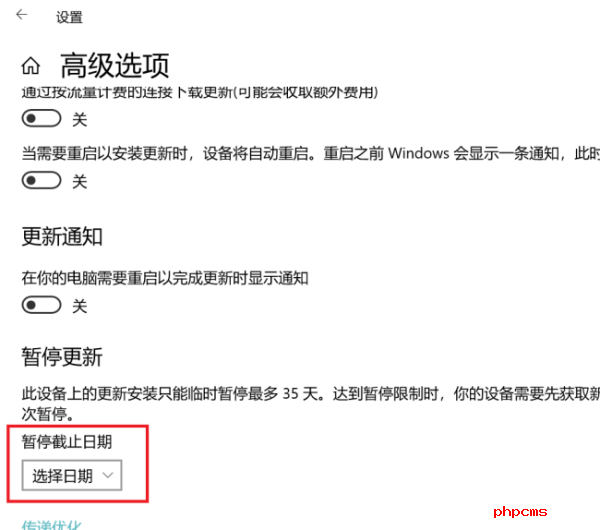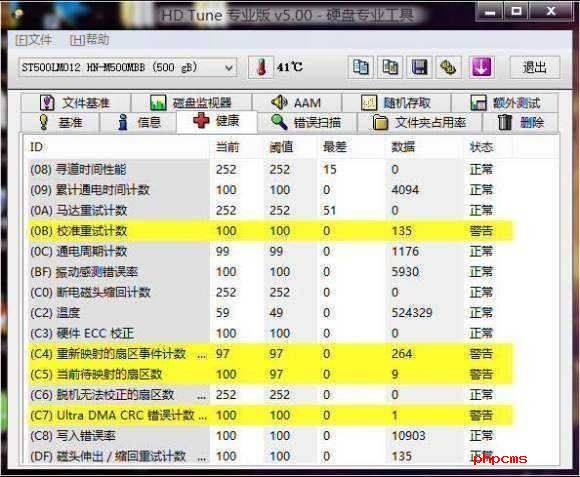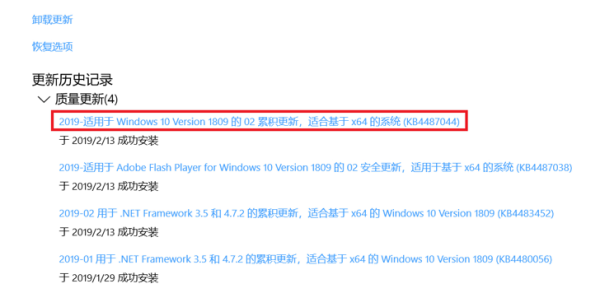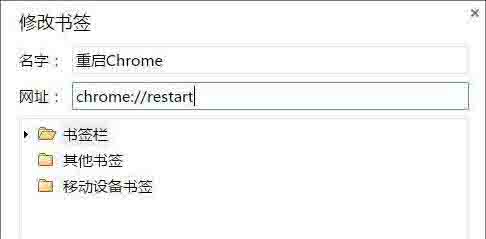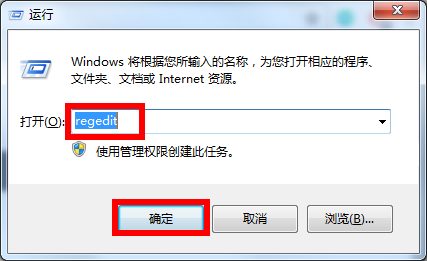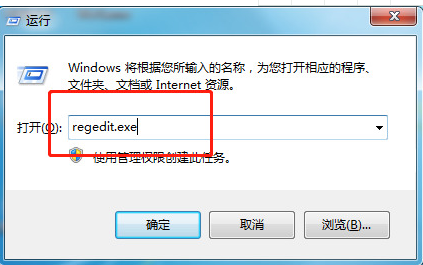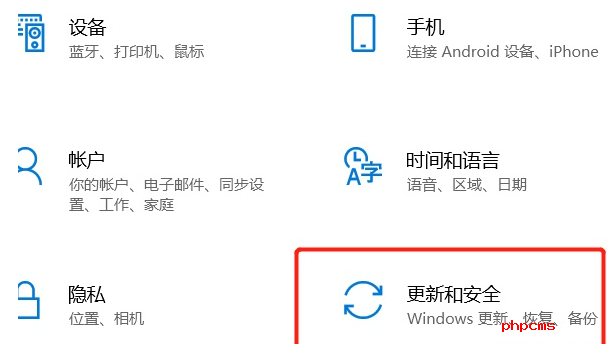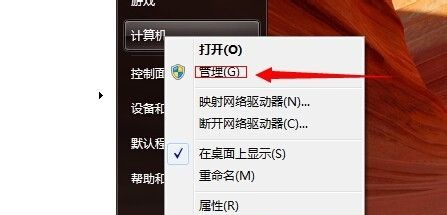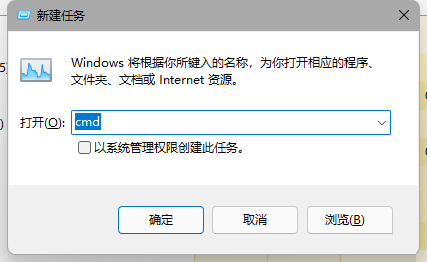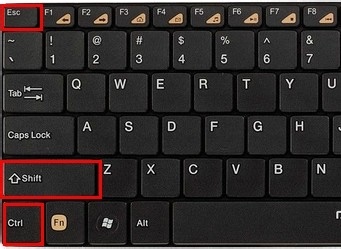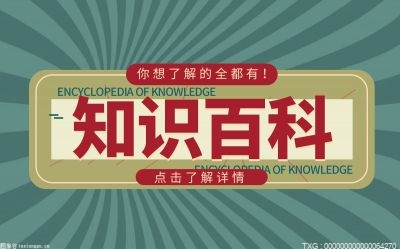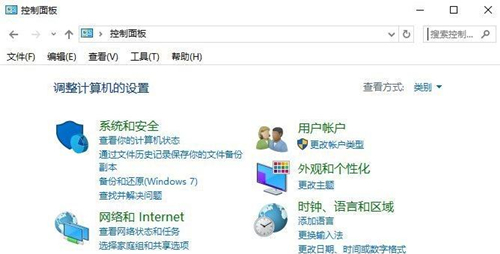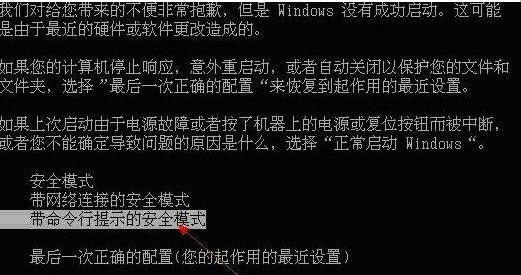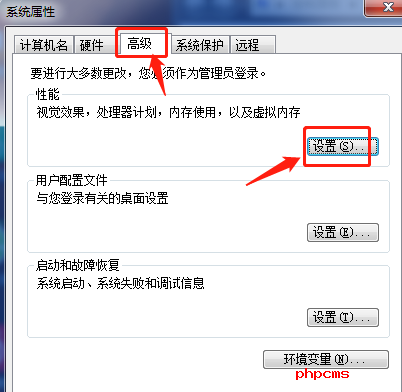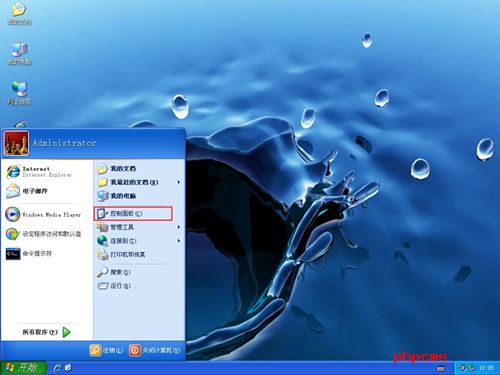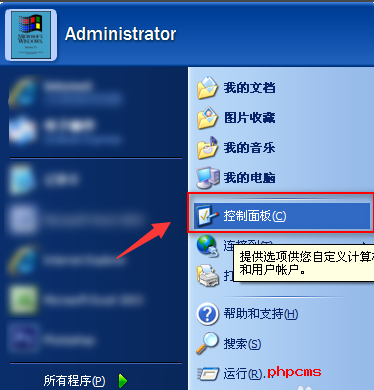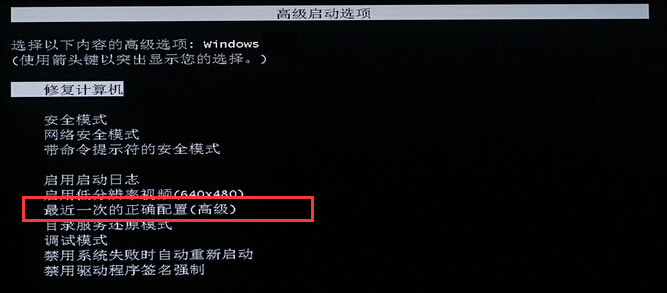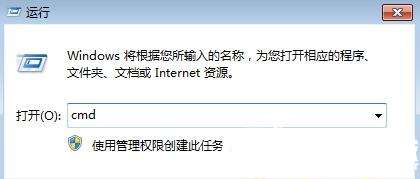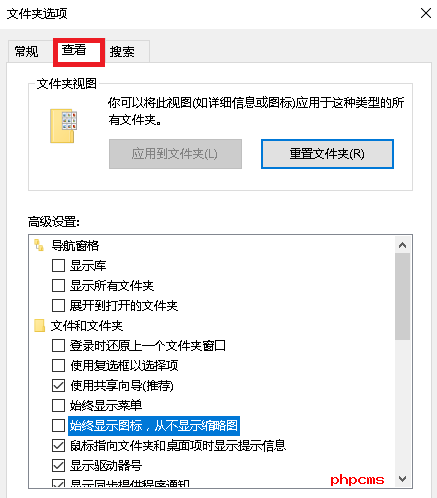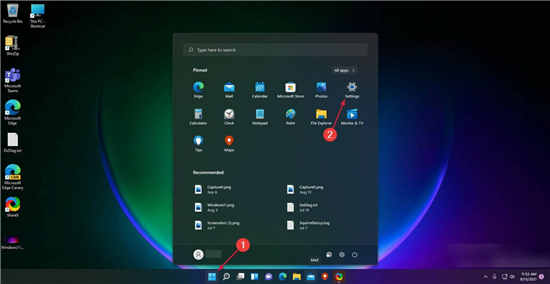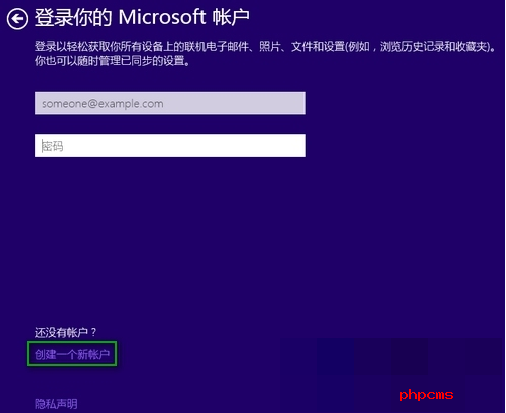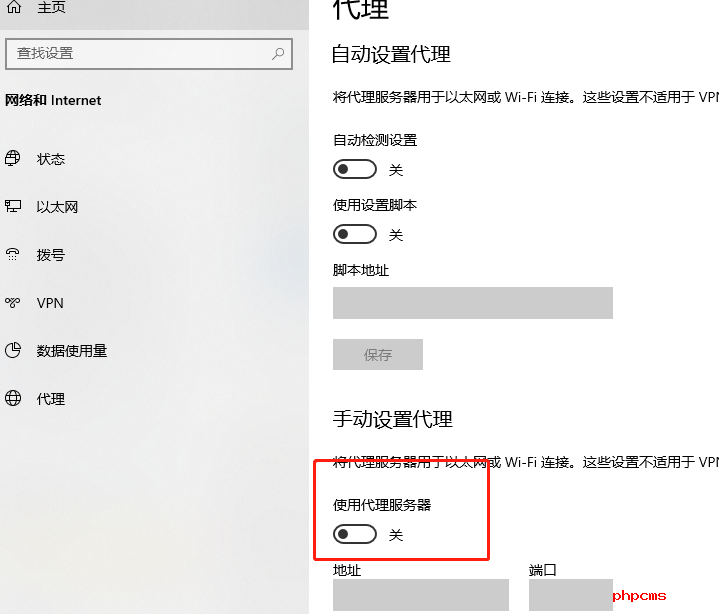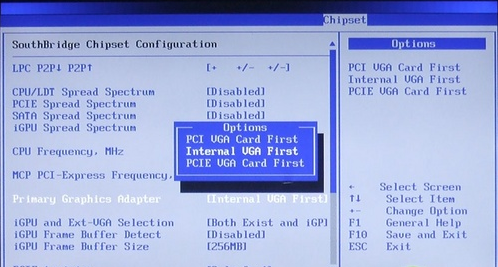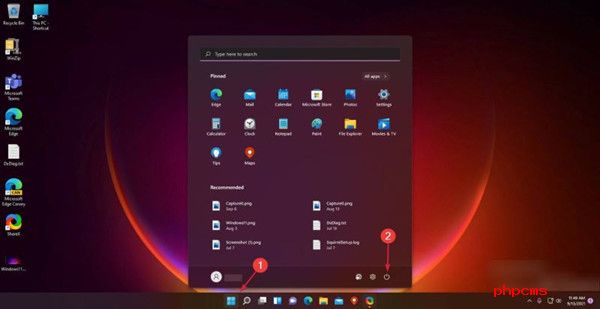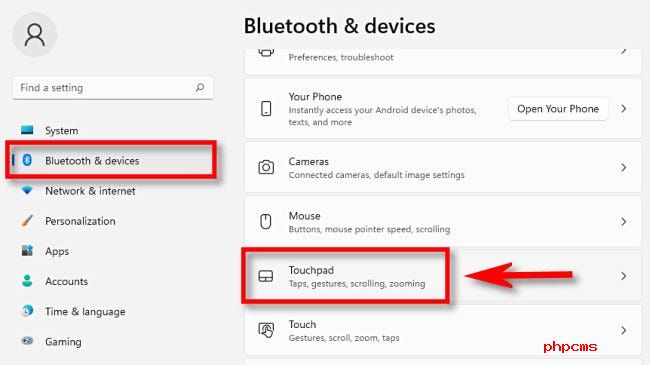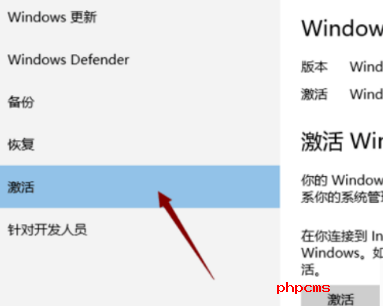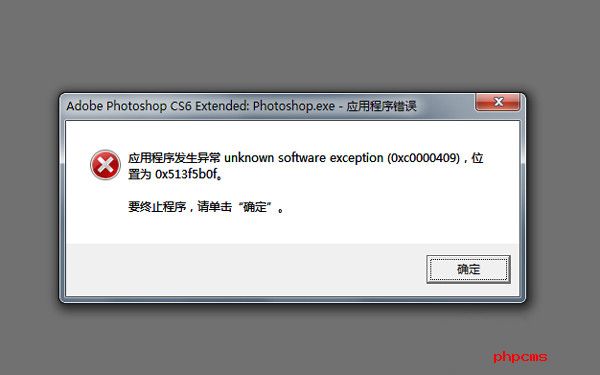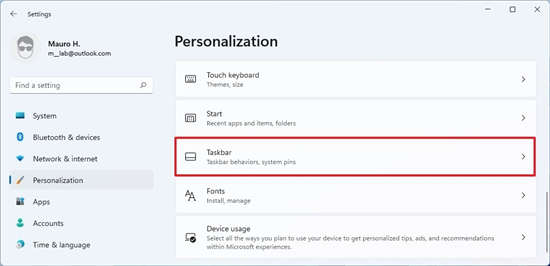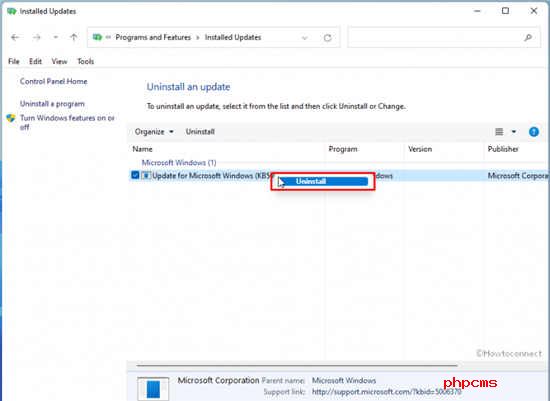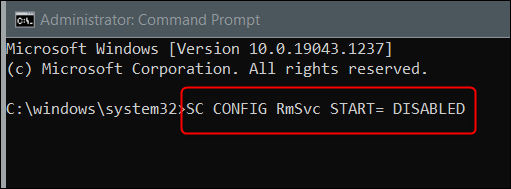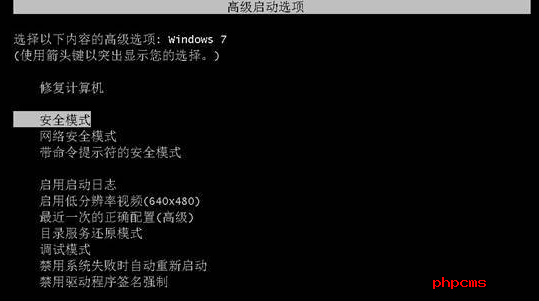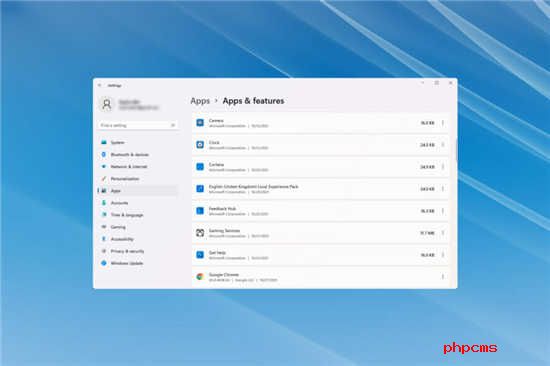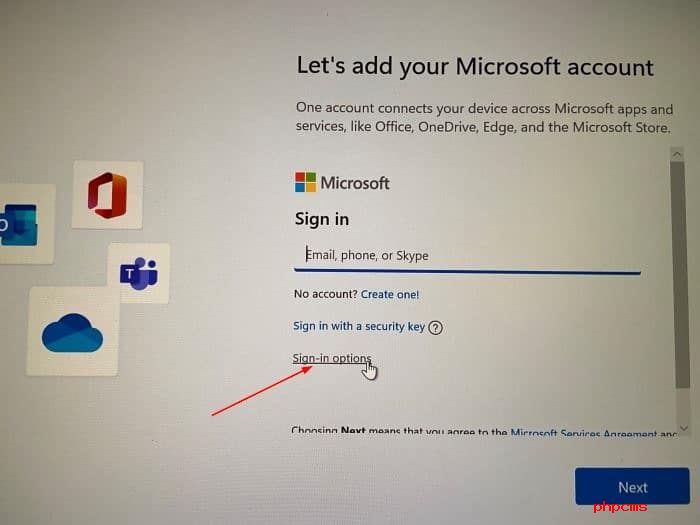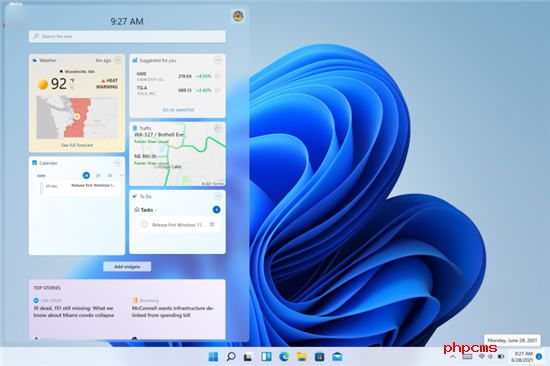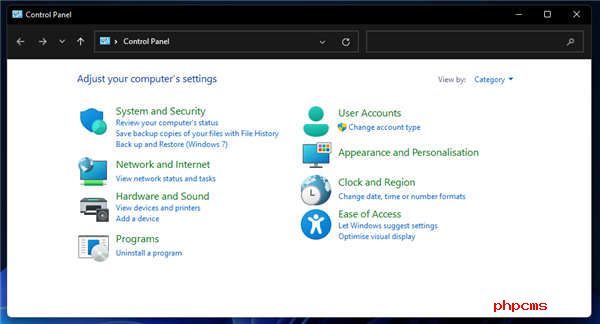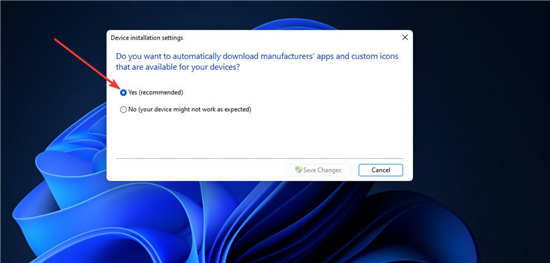Windows10系统提示未检测到第二台显示器处理方法
在 Windows 10 上,设置第二台显示器是扩展桌面画布以使用多个应用程序并在笔记本电脑或台式计算机上玩游戏的便捷方式。
尽管连接外部显示器通常是一个简单的过程,但有时,由于驱动程序或硬件相关问题,Windows 10可能无法检测到较旧的显示器或第二台显示器。但是,如果您的设备有这个问题,有几个故障排除步骤(包括检查连接和安装正确的驱动程序)可以快速解决问题。

在此Windows 10 指南中,我们将引导您通过三种实用的方法来排除和修复可能阻止系统自动检测第二台显示器的问题。
• 如何通过硬件故障排除解决外部显示器连接问题
• 如何通过设置修复外部显示器连接问题
• 如何通过最新的图形驱动程序修复外部显示器连接问题
如何通过硬件故障排除解决外部显示器连接问题
当台式机或笔记本电脑未检测到第二台外接显示器时,可能是软件问题,但也可能是物理连接问题。
如果显示器未显示在设置中,请在更改 Windows 10 上的配置设置之前尝试以下步骤:
• 确认显示器已连接到电源。
• 确认显示器已打开。
• 关闭然后打开计算机以刷新连接。
• 使用显示器的内置控件并选择正确的输入端口。
• 检查显示器和 PC 显卡之间的信号线连接。
• 断开两端的信号线,等待约一分钟,重新连接牢固。
• 尝试使用不同的信号电缆,以确认您处理的不是坏电缆。
• DisplayPort 和 HDMI 有不同的版本,这意味着您还必须检查制造商的要求详细信息,以确保您拥有正确的电缆。
• 如果显示器和显卡包括多个端口,请更改端口。
• 将显示器连接到另一台计算机以查看问题是否出在显示器上。
• 连接另一个已知的工作显示器以确定问题不是图形卡。
• 断开所有外围设备(如打印机、相机和 USB 设备)的连接,以确认没有其他设备与显示器发生冲突。
• 如果您将Surface Pro 7连接到坞站,请断开它并尝试将显示器直接连接到平板电脑,以确认问题不是坞站。
• 更新外接显示器固件以帮助修复错误和兼容性问题(不常见)。
如果上述基本故障排除步骤不能修复第二台显示器,您可以对软件进行故障排除。
如果问题出在显示器上,或者您在市场上购买一台新显示器,HP Z27 是我们现在的首选。您可以在我们最好的 4K 显示器综述中找到更多选择。
如何通过设置修复外部显示器连接问题
在确定连接、显示器或设备没有物理问题后,您可以使用“设置”应用程序强制系统检测第二台显示器。
强制秒显示检测
要在 Windows 10 上手动检测第二台显示器,请使用以下步骤:
1. 打开设置。
2. 点击系统。
3. 单击显示。
4. 在“多显示器”部分下,单击“检测”按钮以连接到外部显示器。
5. (可选)在“重新排列显示”部分下,单击右下角的“检测”按钮(如果适用)。
快速说明:如果您只有一台显示器,则该选项将不存在,因为它仅在连接多台显示器时可用。
完成这些步骤后,Windows 10 现在应该可以检测到外接显示器。
连接无线外接显示器
要将 Windows 10 上的无线显示器连接为辅助屏幕,请使用以下步骤:
1. 打开设置。
2. 单击设备。
3. 点击蓝牙和其他设备。
4. 打开蓝牙切换开关(如果适用)。
5. 单击添加蓝牙或其他设备按钮。
6. 选择无线显示器或底座选项。
7. 确认无线显示器已打开且可发现(请参阅设备文档)。
8. 从列表中选择显示器(无线显示器、电视或支持 Miracast 的 PC)。
9. 继续按照屏幕上的说明进行操作。
完成这些步骤后,无线显示器将被检测为计算机上的新外接显示器。
如何通过最新的图形驱动程序修复外部显示器连接问题
如果计算机碰巧有错误、过时或损坏的图形驱动程序,这可能会导致问题,从而可能会阻止 Windows 10 检测和配置第二台显示器。解决此问题的最简单方法是更新、重新安装或降级驱动程序,以解决笔记本电脑或台式机与外接显示器之间的连接问题。
更新显卡驱动
要通过 Windows Update 更新显卡驱动程序,请使用以下步骤:
1. 打开设置。
2. 单击更新和安全。
3. 单击Windows 更新。
4. 单击查看可选更新选项。
快速提示:如果该选项不可用,则表示 Windows Update 没有可供下载的更新驱动程序。
5. 单击驱动程序更新以展开类别。
6. 选择要在 Windows 10 上安装的较新图形驱动程序。
7. 单击下载并安装按钮。
完成这些步骤后,Windows Update 将下载并安装解决显示器检测问题的图形驱动程序。
如果 Windows 更新没有更新的驱动程序版本,请检查制造商支持网站下载并安装更新版本(如果可用)。
重新安装显卡驱动
要在 Windows 10 上重新安装损坏的视频驱动程序,请使用以下步骤:
1. 打开开始。
2. 搜索设备管理器并单击顶部结果以打开应用程序。
3. 双击以展开显示适配器分支。
4. 右键单击适配器并选择卸载设备选项。
5. 清除从此设备中删除驱动程序软件选项(如果适用)。
6. 单击卸载按钮。
7. 重新启动计算机。
8. 再次打开设备管理器。
快速说明: Windows 10 应该会再次自动检测显示器。如果不是这种情况,请使用设备管理器扫描硬件更改以强制系统重新安装显示器。
9. 右键单击计算机名称并选择扫描硬件更改选项。
完成这些步骤后,Windows 10 应该会自动检测并重新安装驱动程序。但是,最好使用上述步骤来确保正确安装驱动程序。
免责声明:以上内容为本网站转自其它媒体,相关信息仅为传递更多信息之目的,不代表本网观点,亦不代表本网站赞同其观点或证实其内容的真实性。如稿件版权单位或个人不想在本网发布,可与本网联系,本网视情况可立即将其撤除。