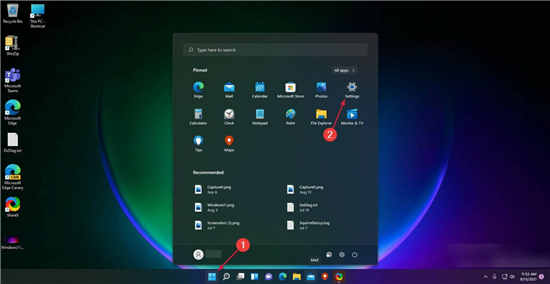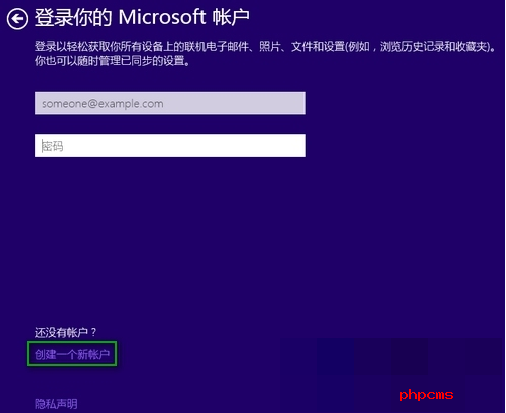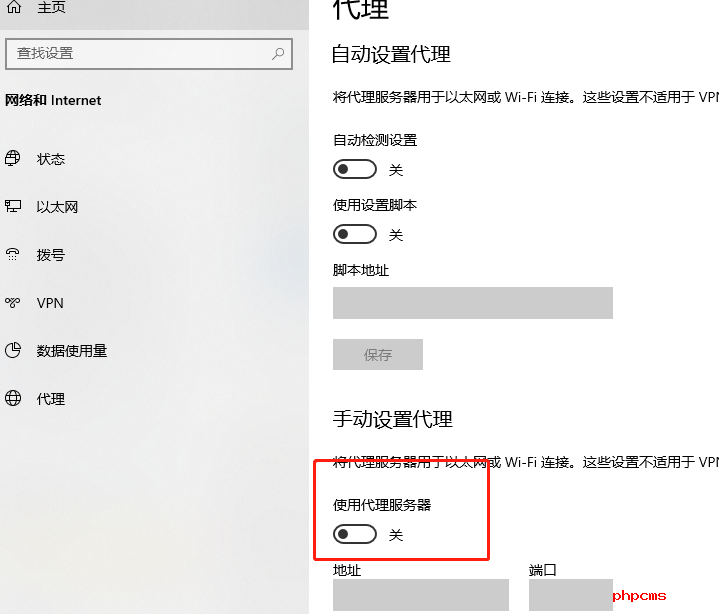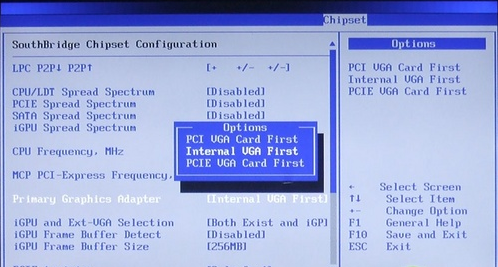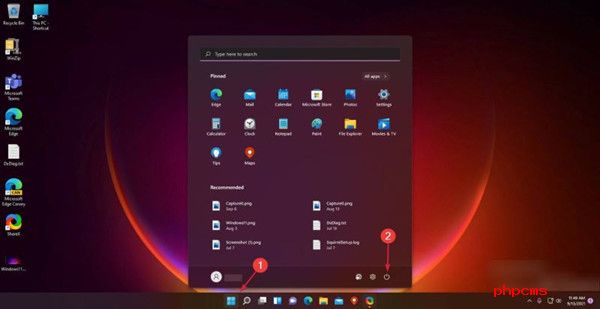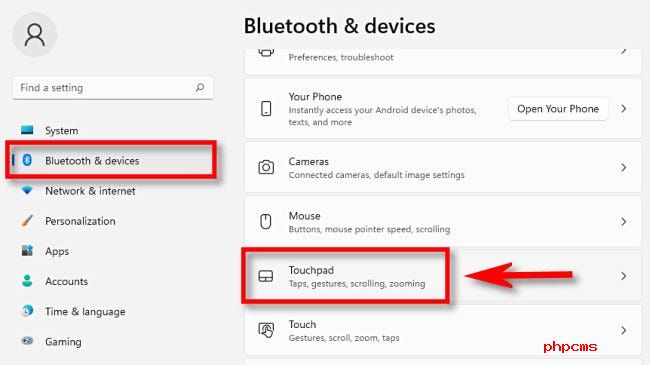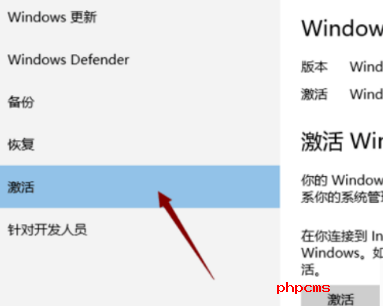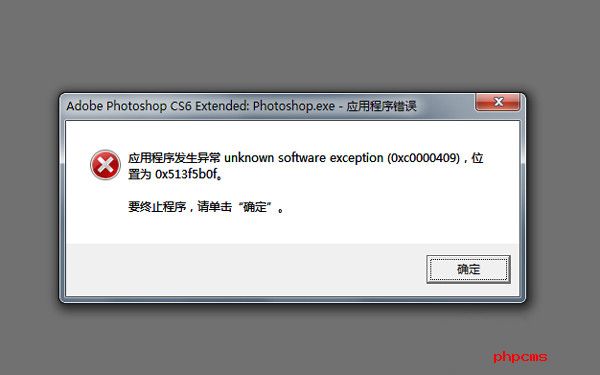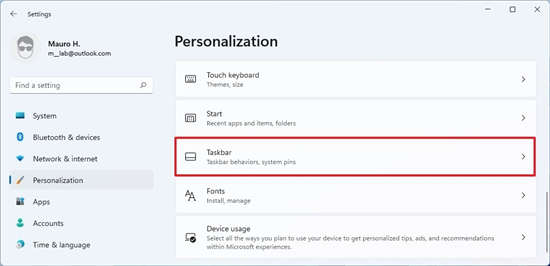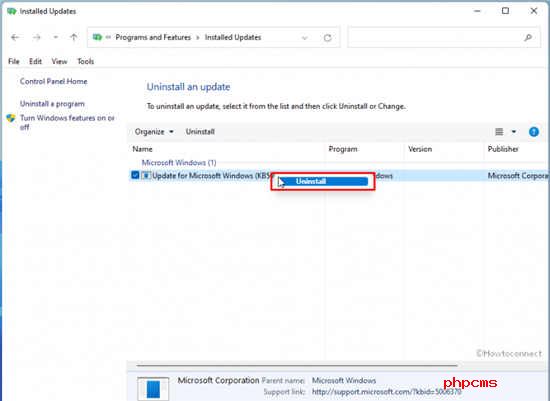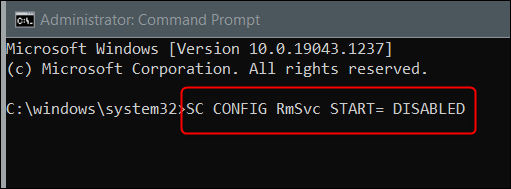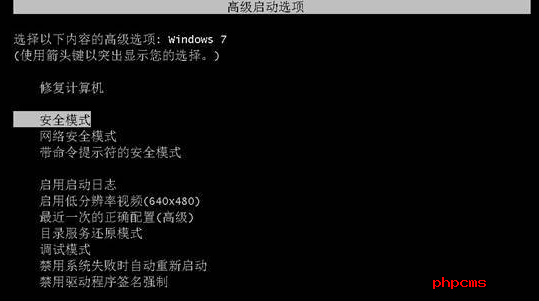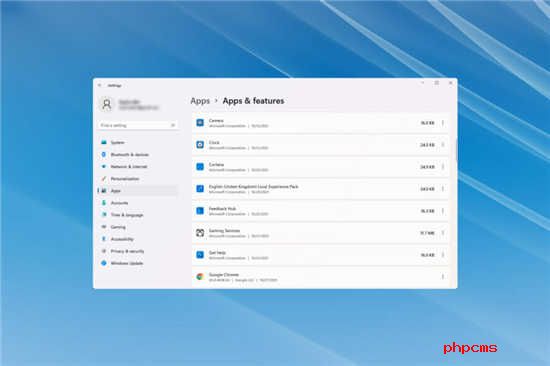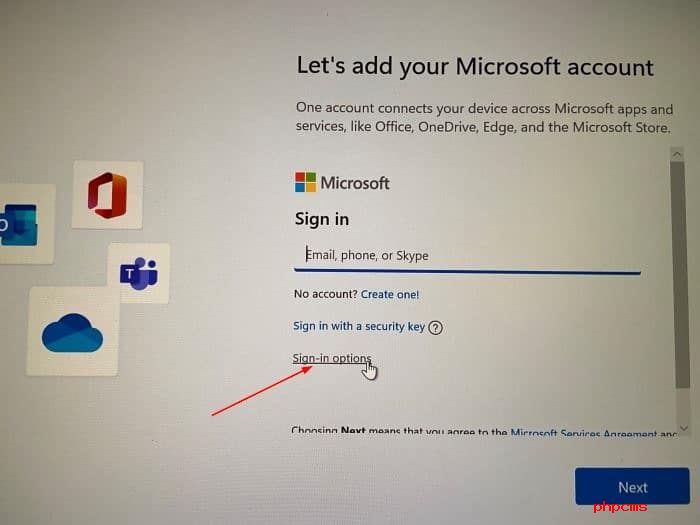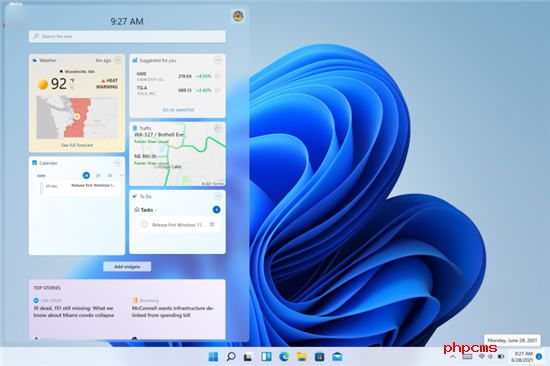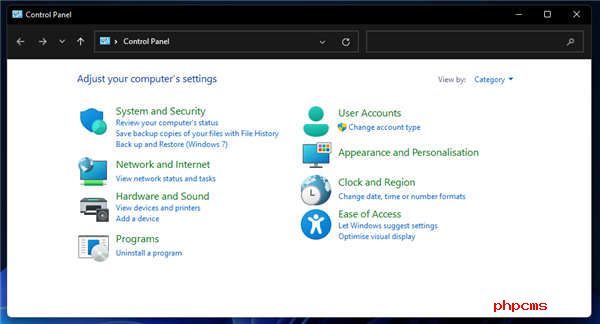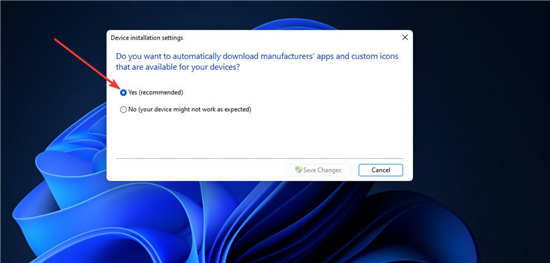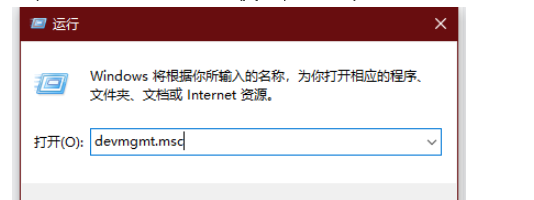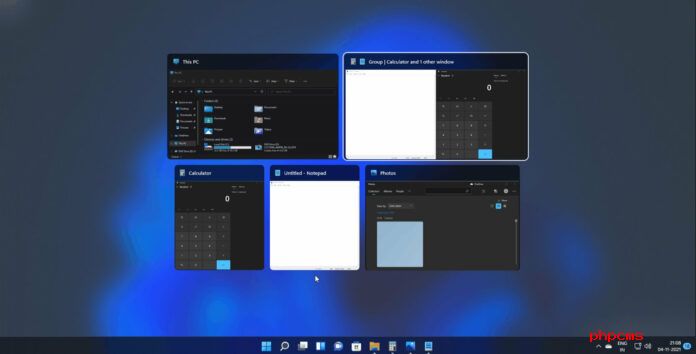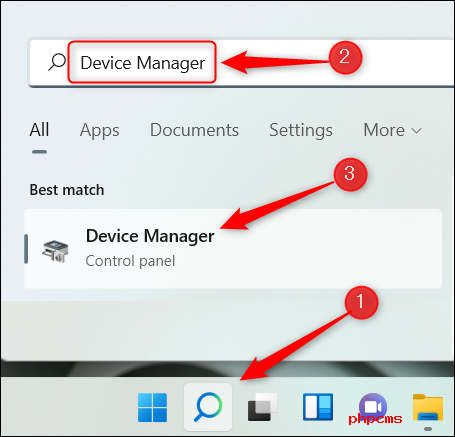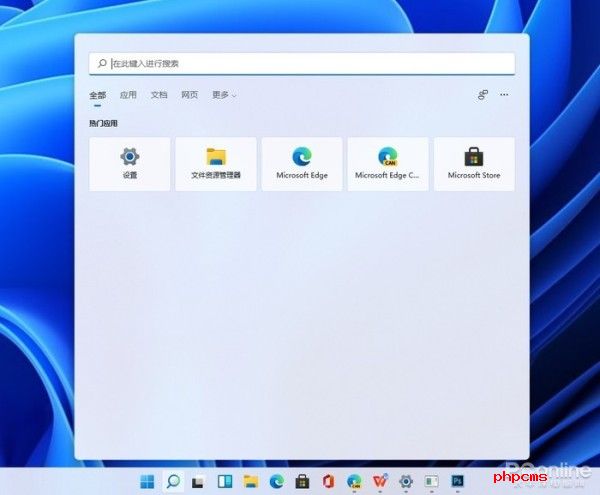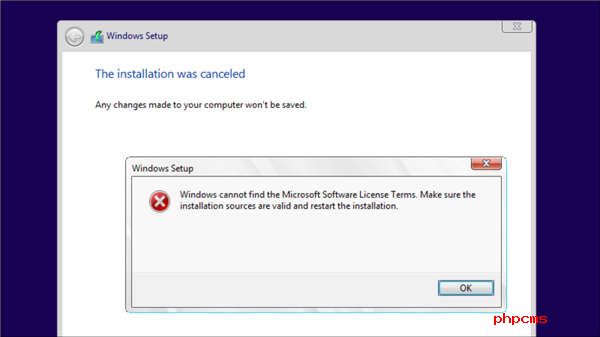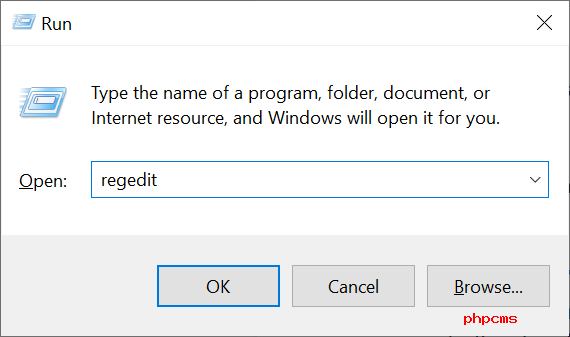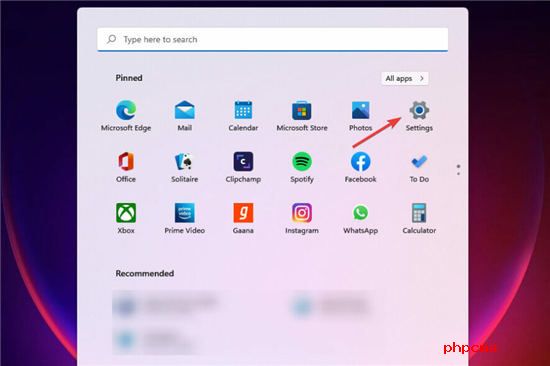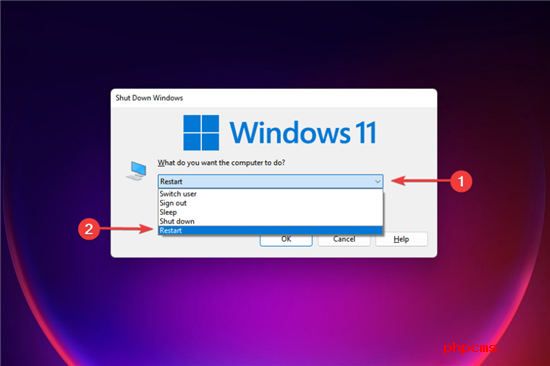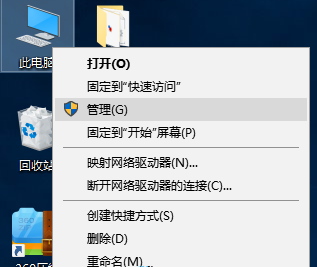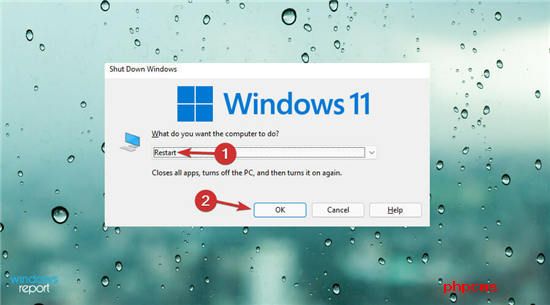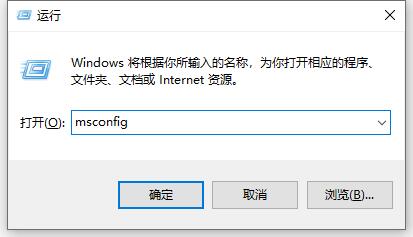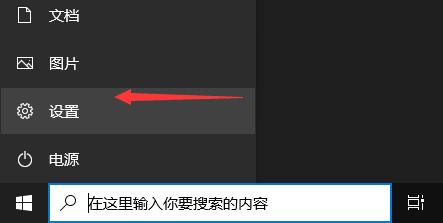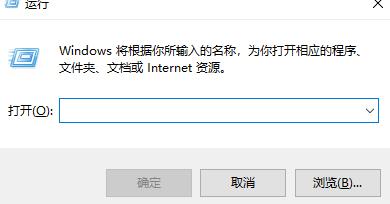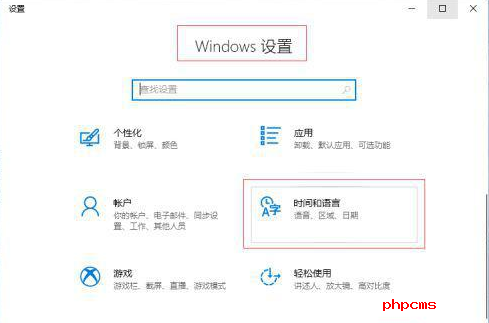win11电脑设备管理器里面没有蓝牙设备解决方法
您有时可能会在最新的操作系统上遇到其中的一些,因为我们希望您做好准备,我们建议您查看我们的指南。
幸运的是,它们中的大多数与我们从 Windows 10 中了解到的非常相似,因此很容易理解要做什么。
但首先,您应该找出哪些问题可能导致蓝牙在 Windows 11 中无法正常工作。
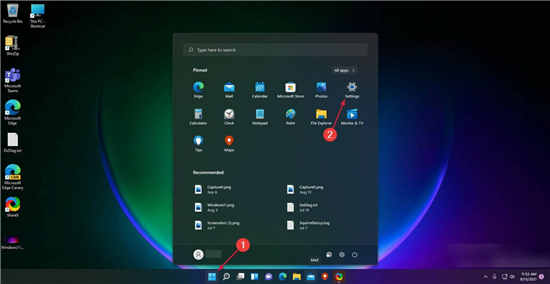
为什么蓝牙在 Windows 11 中不起作用?
您的蓝牙无法在 Windows 11 上运行的原因有很多。但是,每个原因都有解决方案,所以不用担心!查阅下面的列表,找出哪一种适合您的情况。
• 版本不兼容——即使蓝牙应该是 通用的,需要不同版本标准的设备有时也会发生冲突。
• 蓝牙未正确连接或被禁用– 这是一个可以从 Windows 设置菜单快速解决的问题。
• 驱动程序未更新或不兼容– 与蓝牙驱动程序相关的更新不佳或设置不兼容可能会导致使用时出现严重问题。
• 随机和临时错误– 与任何其他数字组件一样,蓝牙有时可能会因错误而发生,没有一定的解释。
您可以清楚地看到,可能有许多相关的原因,但不要担心,因为下面的解决方案将轻松清除其中的大部分。
如果蓝牙在Windows 11中不起作用,我该怎么办? 1.检查蓝牙是否开启 单击Windows键,然后打开Settings。 转到蓝牙和设备,然后检查蓝牙是否显示开按钮。如果不是,只需启用它。 2. 运行Windows 11蓝牙疑难解答 单击“开始”按钮,然后选择“设置”。 从左侧窗格中,选择System,然后查看右侧并单击Troubleshoot。 选择其他疑难解答。 搜索蓝牙,然后单击运行按钮。
使用此选项,您的操作系统将自动运行推荐的故障排除程序。因此,在该过程完成之前,您不必打扰自己。
完成后,Windows 将让您知道它是否解决了问题,以便您知道发生了什么。 3. 确保蓝牙支持服务正在运行 单击任务栏中的搜索图标,键入services,然后从结果中打开应用程序。 找到蓝牙支持服务部分,然后双击它。 在弹出窗口中,下拉启动类型菜单,然后选择自动。 单击应用,然后单击确定。
停止或禁用蓝牙支持服务可能会导致已安装的蓝牙设备无法正常运行。
确保它以正常方式运行有助于防止新设备不被发现或关联。 4. 使用设备管理器 4.1 更新蓝牙驱动 单击任务栏上的搜索图标,然后键入设备管理器并从结果中选择应用程序。 展开蓝牙部分,然后右键单击您需要的那个,然后选择更新驱动程序。 选择自动搜索驱动程序。 如果系统没有找到新的驱动程序,您可以单击在 Windows Update 中搜索更新的驱动程序。 现在单击检查更新按钮。如果有任何更新,系统将下载并安装它们。
此选项可能是最有效的选项之一,因为它会自动更新驱动程序,从而允许蓝牙正确连接。
这是一个强制性过程,应在您的所有驱动程序上不断执行,以保持您的 PC 正常运行。
免责声明:以上内容为本网站转自其它媒体,相关信息仅为传递更多信息之目的,不代表本网观点,亦不代表本网站赞同其观点或证实其内容的真实性。如稿件版权单位或个人不想在本网发布,可与本网联系,本网视情况可立即将其撤除。